Windows-Bildschirm aufnehmen: So einfach klappt’s
Im Alltagsleben möchten viele Leute den Windows-Bildschirm aufnehmen, um Meetings, Spiele, Videos, Vorlesungen usw. aufzuzeichnen. Unter diesen Fällen benötigen Sie einen professionellen Bildschirm-Recorder. Keine Sorgen. In diesem Artikel stellen wir Ihnen einige nützliche Tools vor, mit denen Sie den Windows-Bildschirm aufnehmen können.
1. Windows-Bildschirm aufnehmen mit Aiseesoft Screen Recorder
Aiseesoft Screen Recorder ist eine leistungsstarke Bildschirmaufnahme-Software. Mit dieser Software können Sie den Windows-Bildschirm in hoher Qualität aufnehmen und abspeichern. Sie können sowohl Videos als auch Audio bei Windows 11, 10, 8 oder 7 aufnehmen. Nach der Aufnahme können Sie Ihr aufgenommenes Video mit verschiedenen Tools bearbeiten und dann als MP4, WMV, MOV, AVI usw. speichern. Sie können auch einen Screenshot von der gewünschten Szene erstellen.
Unten stellen wir Ihnen Schritt für Schritt vor, wie Sie Ihren Windows-Bildschirm aufnehmen können.
Download-Link: https://www.aiseesoft.de/downloads/screen-recorder.exe
Schritt 1: Installieren und starten Sie diese Software auf Ihrem PC. Dann klicken Sie auf „Video aufnehmen“.

Schritt 2: Auf dem neuen Fenster können Sie links den Aufnahmebereich auswählen, wie z.B. Vollbild, ein Fensterobjekt oder einen benutzerdefinierten Bereich.
Schritt 3: Dann können Sie die Optionen „Systemsound“ und „Mikrofon“ aktivieren, um Audio aufzunehmen.
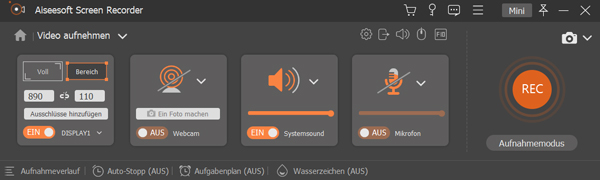
Schritt 4: Nachdem Sie den Aufnahmebereich und die Audioquelle ausgewählt haben, klicken Sie rechts auf den „REC“-Button. Dann beginnt Aiseesoft Screen Recorder automatisch, den gewählten Bereich aufzunehmen.
Schritt 5: Die Länge und die Größe der Aufnahme finden Sie in der Symbolleiste. Klicken Sie auf den Stopp-Button, um die Aufnahme zu beenden.
Schritt 6: Nach der Aufnahme können Sie das Video in dem Vorschaufenster wiedergeben. Klicken Sie auf „Advanced Trimmer“, um die Aufnahme zu schneiden, komprimieren, zusammenzufügen usw.
Schritt 7: Dann klicken Sie unten rechts auf den Button „Speichern“. Wählen Sie einen Speicherort für die Aufnahme aus und klicken Sie auf „Weiter“. Nun wird das Programm die Aufnahme auf Ihrem Windows-Computer speichern.
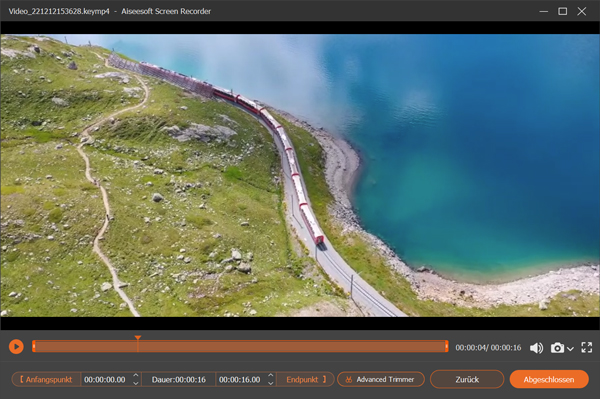
Tipp: Wenn Sie den Mac-Bildschirm aufnehmen möchten, können Sie auch diese Software verwenden.
2. Windows-Bildschirm aufzeichnen mit Xbox Game Bar
Wenn Sie keine Software auf Ihrem PC downloaden möchten, können Sie Xbox Game Bar benutzen. Das ist ein integrierter Bildschirm-Recorder auf Windows-Computer, mit dem Sie den Bildschirm bei Windows 10 und 11 aufnehmen können. Die Benutzeroberfläche der Software ist übersichtlich und intuitiv. Vor der Aufnahme können Sie einige Einstellungen vornehmen, um eine bessere Aufnahme zu erzielen. Sie können auch Screenshots machen und sie auf Computer speichern. Unten stellen wir Ihnen die Anleitung vor, wie Sie den Windows-Bildschirm aufnehmen können.
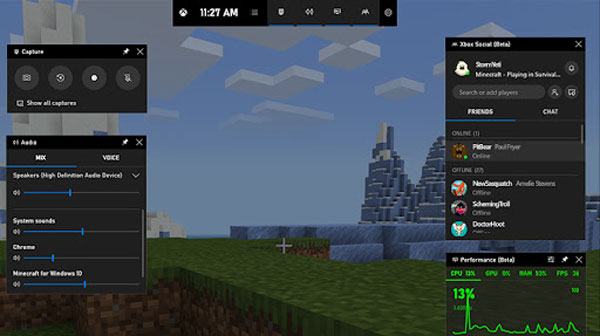
Schritt 1: Drücken Sie die Tastenkombination „Windows + G“, um Xbox Game Bar auf Ihrem PC zu starten.
Schritt 2: Anschließend klicken Sie auf den Button „Aufzeichnen“ in der oberen linken Symbolleiste. Sie können auch die Tastenkombination „Windows + G“ drücken, um die Aufnahme zu starten.
Schritt 3: Wenn Sie die Aufnahme beenden möchten, drücken Sie die Tastenkombination „Windows + Alt + R“.
Schritt 4: Nachdem die Aufnahme abgeschlossen ist, können Sie die Bildschirmaufnahmedatei im Ordner „Capture“ auf Ihrem PC finden.
3. Windows-Bildschirm online aufnehmen mit Aiseesoft Free Screen Recorder Online
Zusätzlich zu den oben genannten Softwares können Sie auch die Website Aiseesoft Free Screen Recorder Online besuchen. Mit diesem kostenlosen online Bildschirm Recorder können Sie Ihren Windows-Bildschirm in hoher Qualität aufnehmen und mit anderen teilen. Darüber hinaus können Sie verschiedene Auswahlmöglichkeiten für die Aufnahmequalität einstellen, wie z.B. niedrig, mittle und hoch. Sie können auch Videos im richtigen Format bei Bedarf erhalten. Befolgen Sie die Anleitung unten, um den Windows-Bildschirm online aufzunehmen.
Website: https://www.aiseesoft.de/free-online-screen-recorder/
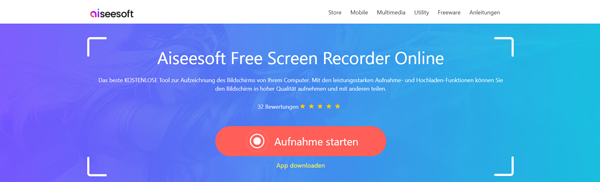
Schritt 1: Besuchen Sie die Website von Aiseesoft Free Screen Recorder Online. Dann klicken Sie auf „Aufnahme starten“, um den Launcher herunterzuladen.
Schritt 2: Anschließend ziehen Sie den Rand, um den Aufnahmebereich auszuwählen. Dann klicken Sie auf „REC“, um die Aufnahme zu starten. Wenn Sie das Ausgabeformat, den Speicherort usw. einstellen möchten, können Sie auf „Einstellungen“ klicken.
Schritt 3: Wenn Sie die Aufnahme beenden möchten, können Sie auf „Stoppen“ klicken. Danach können Sie das aufgenommene Video von Bildschirm speichern.
Fazit
In diesem Artikel haben wir Ihnen 4 praktische Tools zur Windows-Bildschirmaufnahme vorgestellt. Mit Aiseesoft Screen Recorder können Sie Vorlesung aufnehmen, Spiele aufzeichnen und Mac-Bildschirm aufnehmen. Wenn Sie keine Software installieren möchten, können Sie Xbox Game Bar verwenden. Die Freeware VSDC Screen Recorder und Aiseesoft Free Screen Recorder Online helfen Ihnen auch bei der Aufnahme des Windows-Bildschirms. Wählen Sie eine gewünschte Methode aus und nehmen Sie jetzt Ihren Windows-Bildschirm auf.
Bild/er: Aiseesoft










































